OVERVIEW
This document goes over what to do when running into issues with the printing or running credit card transaction. This will also include information to collect if troubleshooting does not work.
What to look for
- Go to take a credit card payment and nothing initiates on the payment terminal.
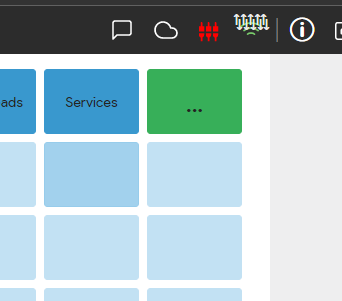
- Within POS Connection Notification showing red
- After taking a credit card payment no print out gets created.
- Known issues: If there is unstable internet connection, then updating may fail as well as the installation of the specific service. In such cases the folder, that should contain the service files (e.g. C:\Program Files\Erply\printing-microservice\v2.1.21\), will contain only zip file with 0 size. All what user can do is trying to install the service again and again or change internet connection.
Troubleshooting steps
Services installation general instructions
Ensure the installer is installed.
Open wizard web-app https://posow-sb.erply.com
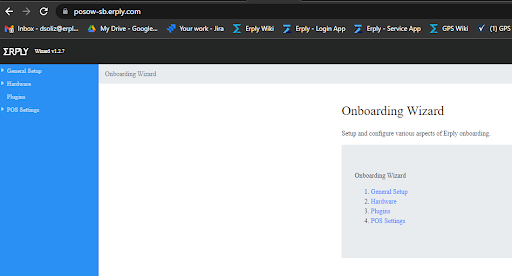
Go to the Hardware -> Installer App -> Installation
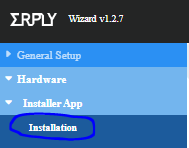
test connection with the installer. Green box should show the version.

If connection was established then update the installer to the latest version by clicking on “Update Installer” button and click the test connection button, the green box should show the latest version.

Download the installer for your system. Only one version should be installed. If you are not sure what version to download, use the first step in wizard’s installation section: “Download Installer app executable from here”.
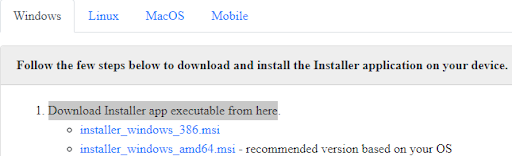
Before installation, check that the installer is not installed (in add/remove programs). If the installer already exists, remove it from Apps & Features section and reboot the PC.
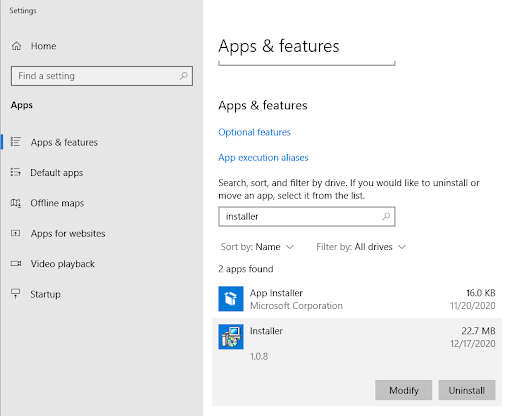
Install the installer by doubleclick on the downloaded file and follow the instructions (it will be installed and started automatically in most cases, if users machine is not configured to not execute services automatically)
Go back to the wizard and test connection with the installer. Green box should show the version.

If connection was established then update the installer to the latest version by clicking on “Update Installer” button and click the test connection button, the green box should show the latest version.

Install services.
Open wizard web-app https://posow-sb.erply.com
Go to the Hardware / InstallerApp / Micro-service Manager
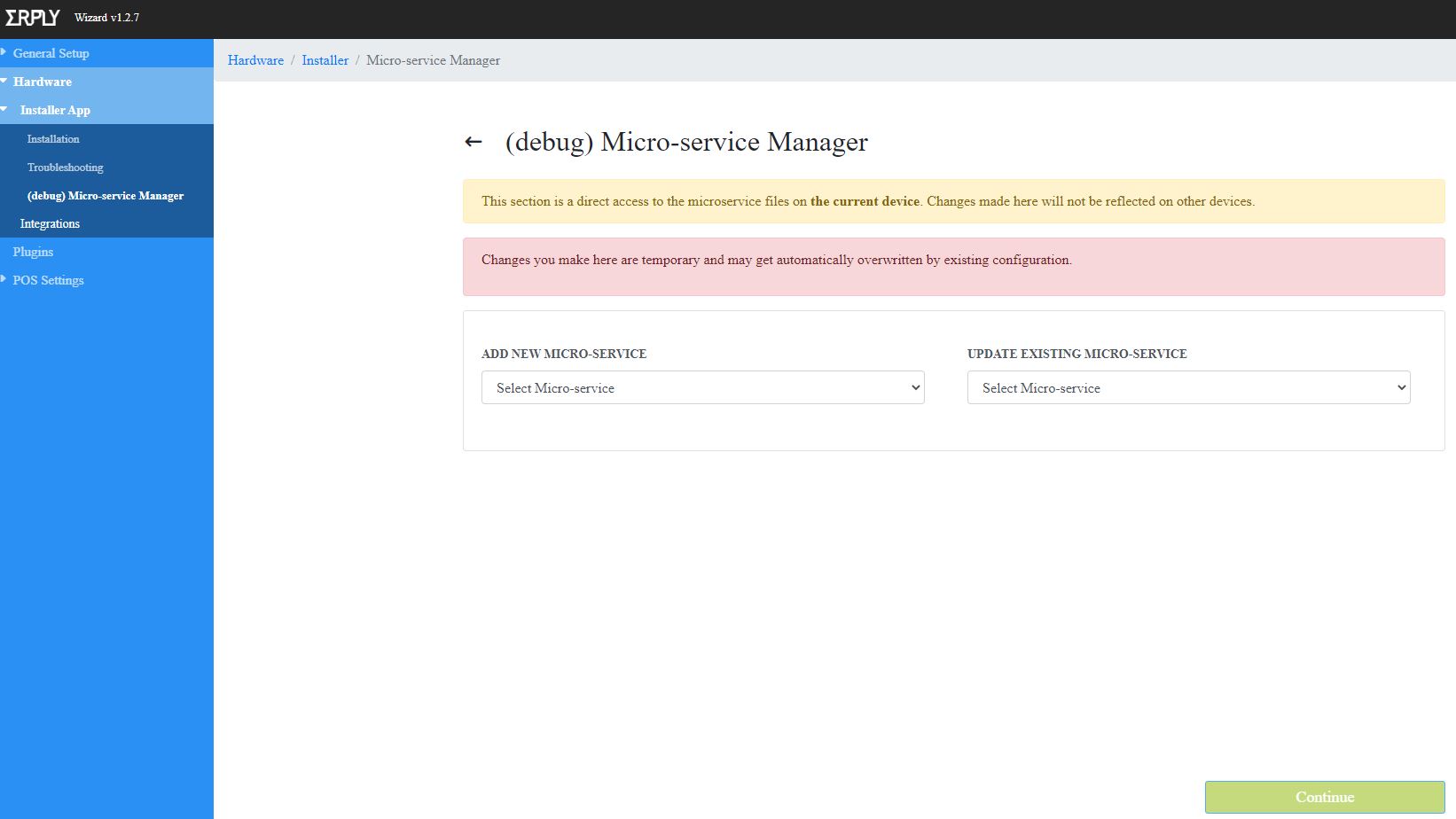
Locate ADD NEW MICRO-SERVICE section and select required service from the dropdown menu

Click the continue button, located in the right bottom corner.
Select the latest version and click install, service will be downloaded and started automatically, if not then try to refresh the page and start it manually by pressing the green Start button.
Configure installed services in wizard (if needed)
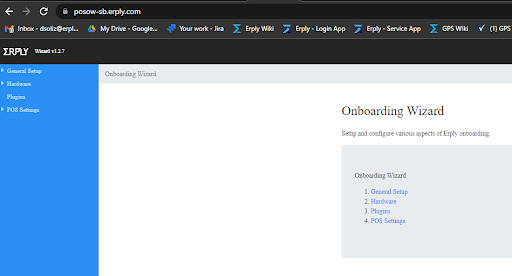
Open wizard web-app https://posow-sb.erply.com
Go to the Hardware -> Integrations
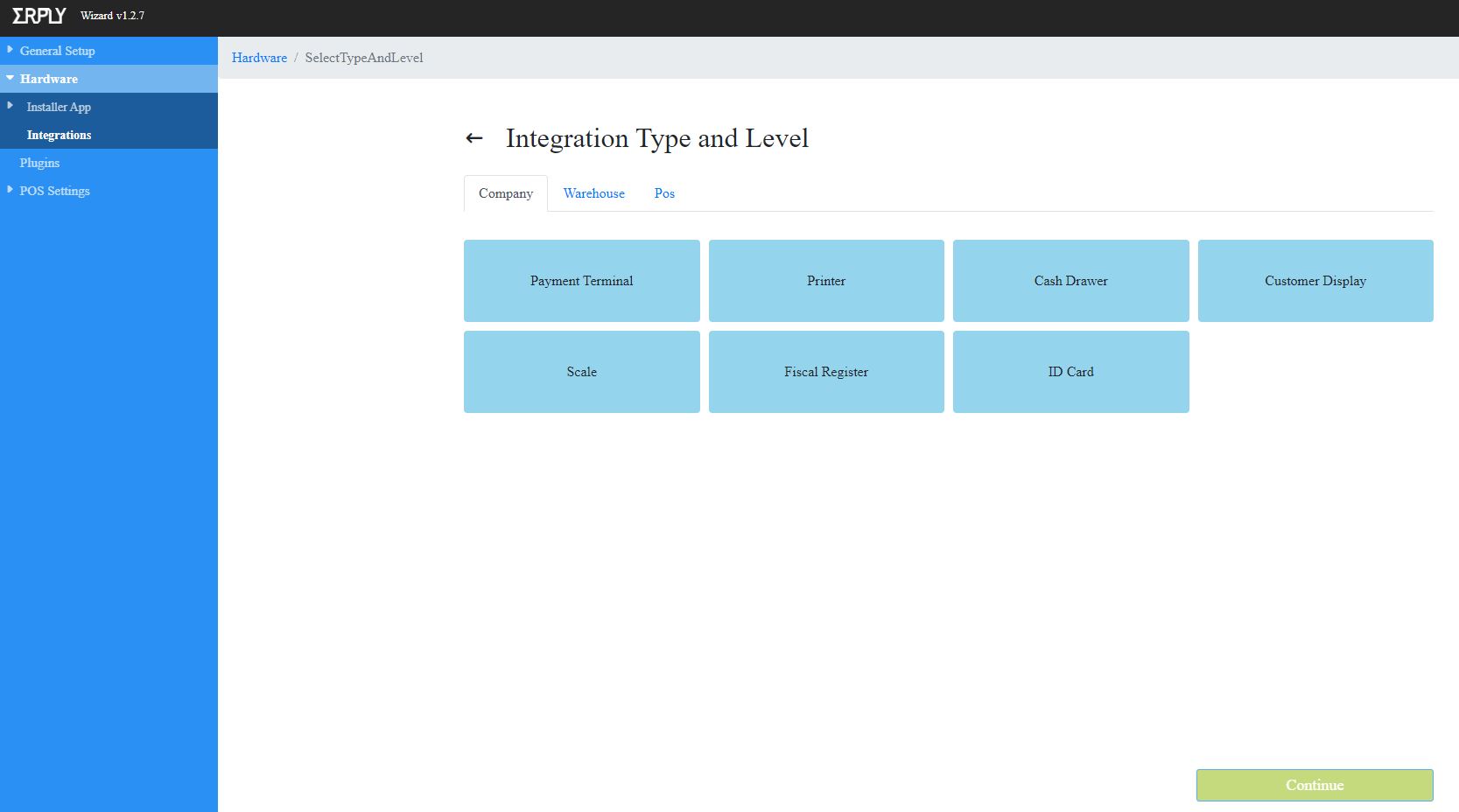
Select level for the configuration (Company level will be applied for all POSes in the company)
Select required integration type (e.g payment) and click continue
Select integration name and click add, if the integration is already in the list below, then click on specific integration name to change the settings
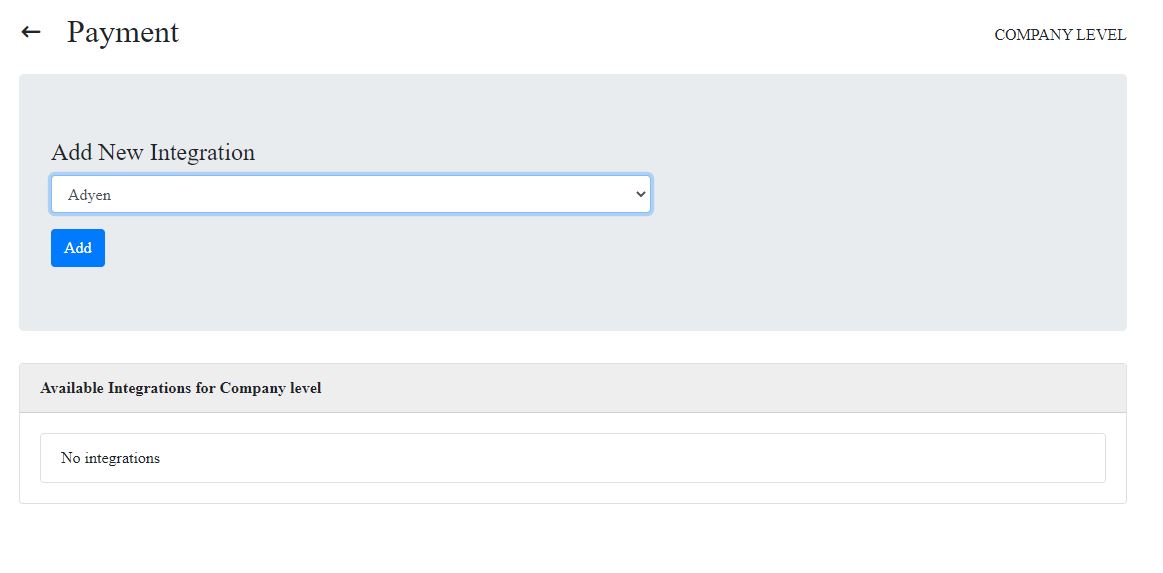
Some integration may require additional configuration that is not included in the POS settings. In this section you can set this configuration.
Printing service installation instructions
Currently supported Star printers.
Install drivers for printers.
Before printing service installation, install required drivers for printers:
Star: http://www.starmicronics.com/support/default.aspx
Check that the driver installed correctly by printing the test page from Printers and Scanners window.
Configure the printer in wizard.
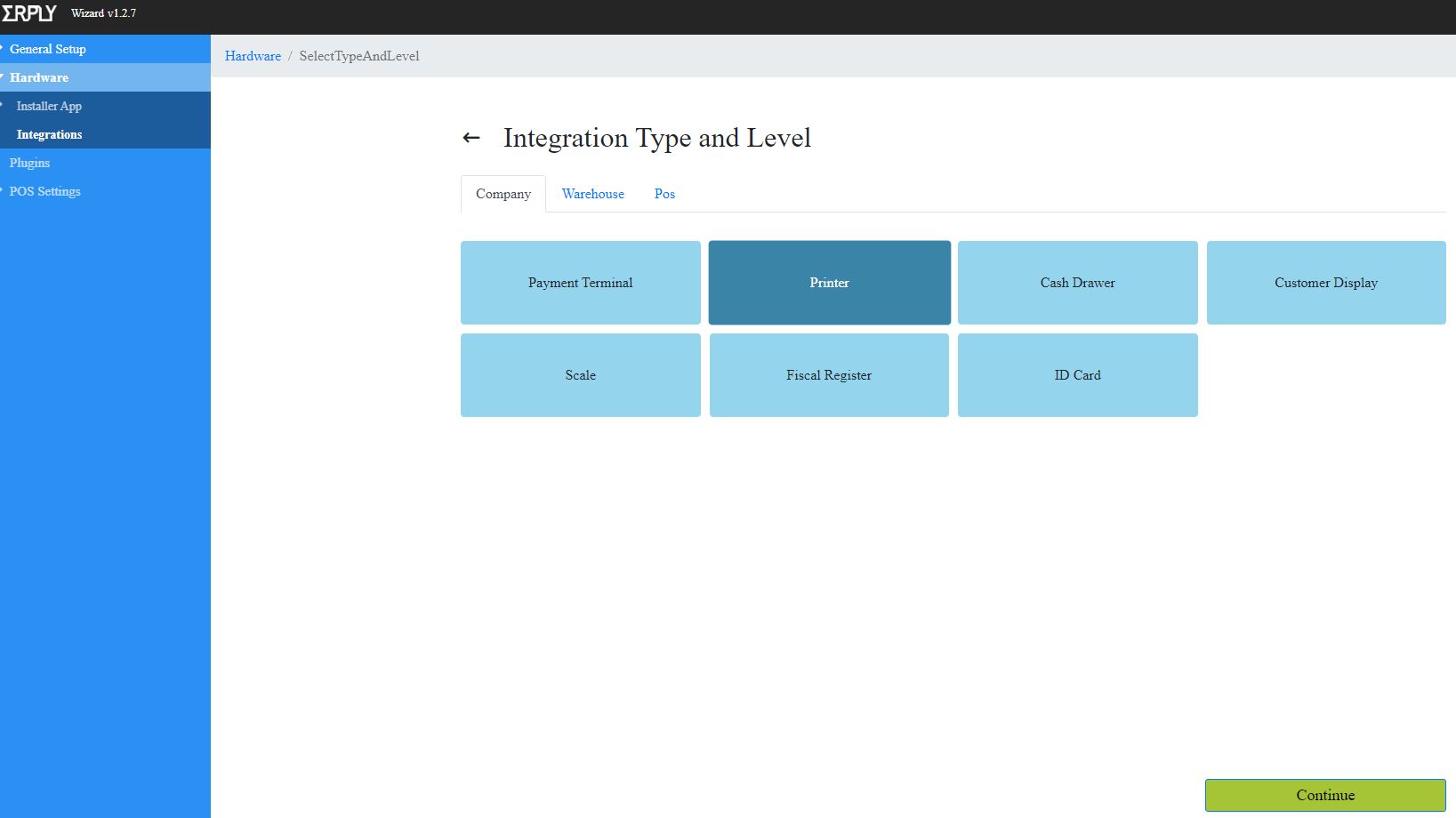
Go to the printing option while in the configuration section (see steps described above for locating the printing configuration page) and select Golang printing micro-service.
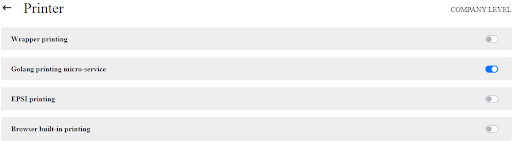
After service selection will appear the settings screen
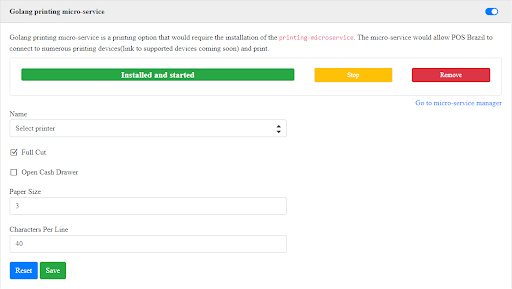
If the printer was installed properly and supported by printing service (star), the name of it should appear in the Name select field. Select it and save the settings (Optionaly, you can enter paper size (2 or 3) or Characters per line). Selecting Open Cash Drawer option will trigger the cash drawer opening each time when printing is requested (after printing the receipt)
Characters per line may be set to 0, in this case default values will be used ( star: 3”=48, 2”=36). Change this field only if the printing layout doesn’t fit into the receipt. Try to set smaller or bigger amounts until you reach a suitable result.
Layouts of the receipt can be configured from the POS settings in the debug section. There is a schema editor.
Troubleshooting known issues
Solving issues: If wizard indicates that service is not installed or started, after performing mentioned above steps, then try to locate the service name in Services windows tool
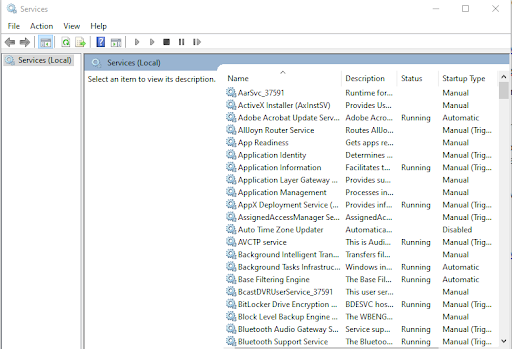
If you can find it then check that it is running. If there is no service, try to install it again. If there is service but it is not running then try to run it from services (right click on service name and Run). If the service name remained in the services tool after removing it, then refresh the list and if it is still there then reboot the PC.
Additionally when it is not possible to remove the microservice, open Command Prompt by typing cmd in to windows search and right click it to run it as admin.
Insert command “sc delete printing-microservice (name of the microservice that you see in Services)”
Now that the microservice has been removed as a service, go to the Erply folder in: C:\Program Files\Erply and delete the microservice folder that needs to be deleted.
Install the microservice again using the microservice manager.