FIFO method (first in, first out)
What is FIFO pricing in Erply?
Erply uses FIFO accounting method to manage inventory and financial details related to product costs, wholesale prices and warehouse prices.
FIFO stands for First-in, First-out. It means that older products in the inventory are marked as sold first. However, that does not mean these products are physically tracked and sold first. Erply uses FIFO accounting method to manage inventory and financial details related to product costs, wholesale prices and warehouse prices.
To understand the FIFO concept in this guide, we are going to set a product cost and see how wholesale prices and warehouse prices are calculated. We will also make sales and regularly run warehouse reports to see how the inventory depletion goes in accordance with the FIFO principle.
FIFO pricing in Erply
Below we’ll cover the following topics:
- Creating a product
- Adding product cost
- Making a purchase order
- Receiving a purchase order
- Making another purchase order
- Wholesale price
- Warehouse prices
- Making sales and observing FIFO principle.
- Conclusion
1. Creating a product
Product cost is what it will cost you to buy new inventory. First of all you will have to create a new product card.
To do this, go to PIM and then Product Catalog. Click New to create a new product, or click on a product to edit an existing one.
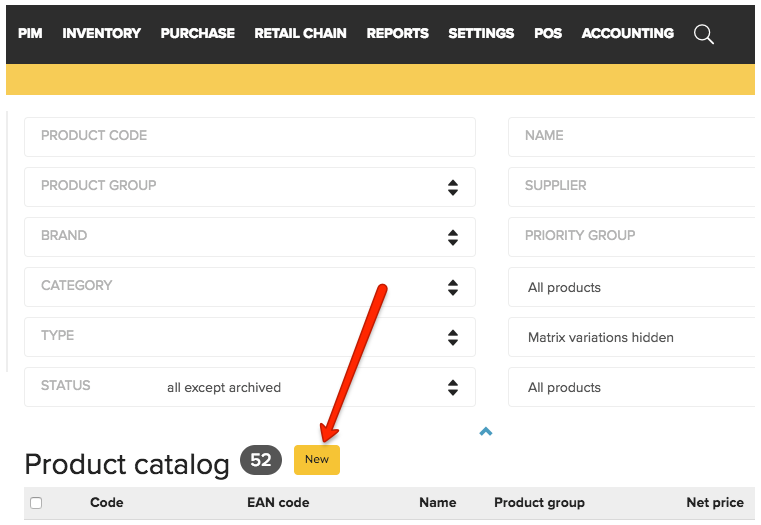
Type in the necessary information related to the new product. At thins point you can also set the sales price, net price and tax rate.
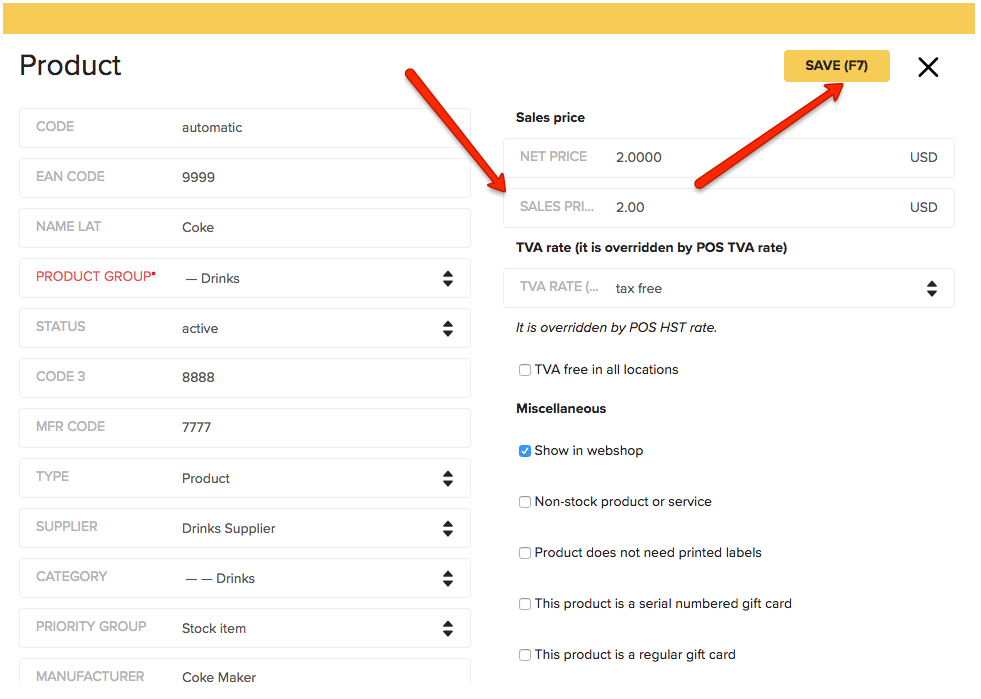
Make sure you click Save once all the details are provided.
2. Adding a product cost
Now that we have set our product details, we will set up how much it will cost us to buy new items and add them to our inventory. We will set up Product Costs.
Go to INVENTORY, click on Inventory, look for and click on the name of your product. You will be brought up to the Product card. Under the INVENTORY tab, you should see your automatically calculated WHOLESALE PRICE and WAREHOUSE PRICE.
Because we have not made a purchase yet, the WHOLESALE PRICE and WAREHOUSE PRICE are showing a 0 value and will be calculated only based the Product Cost. WHOLESALE PRICE and WAREHOUSE PRICE will be explained in details later on this tutorial.
For now, we will set up the PRODUCT COST. This cost usually reflects how much it will cost to purchase items for the first time.
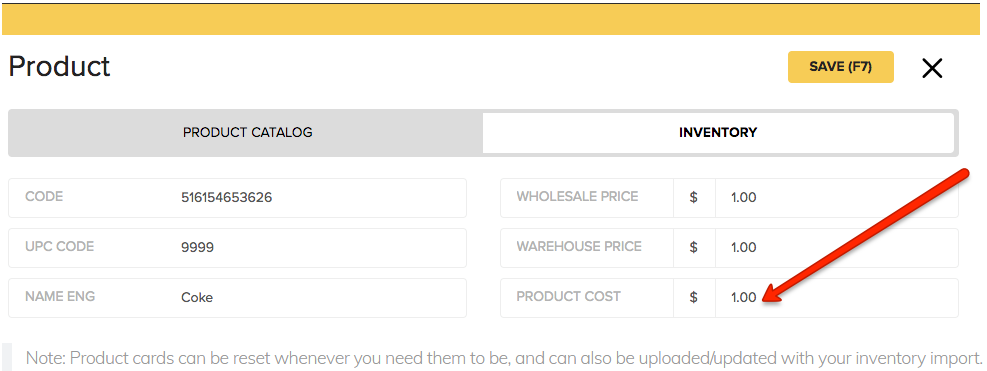
3. Making a purchase order.
To make a purchase order, go to PURCHASE, click on the plus (+) sign in front of Purchase Orders.

Fill in the detail orders and search for your product by clicking on the magnifier sign under Product and then looking for you product on the list. You call also type in the product name under Product and click the magnifier sign. This will bring up the desired product only.
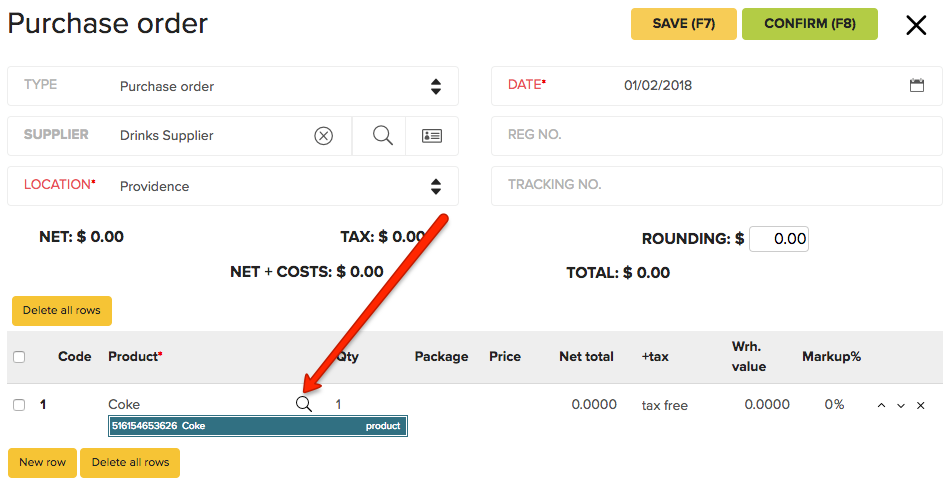
IMPORTANT: Once you select the product, you will notice the Price changes automatically to the price that was setup in the Product Cost.
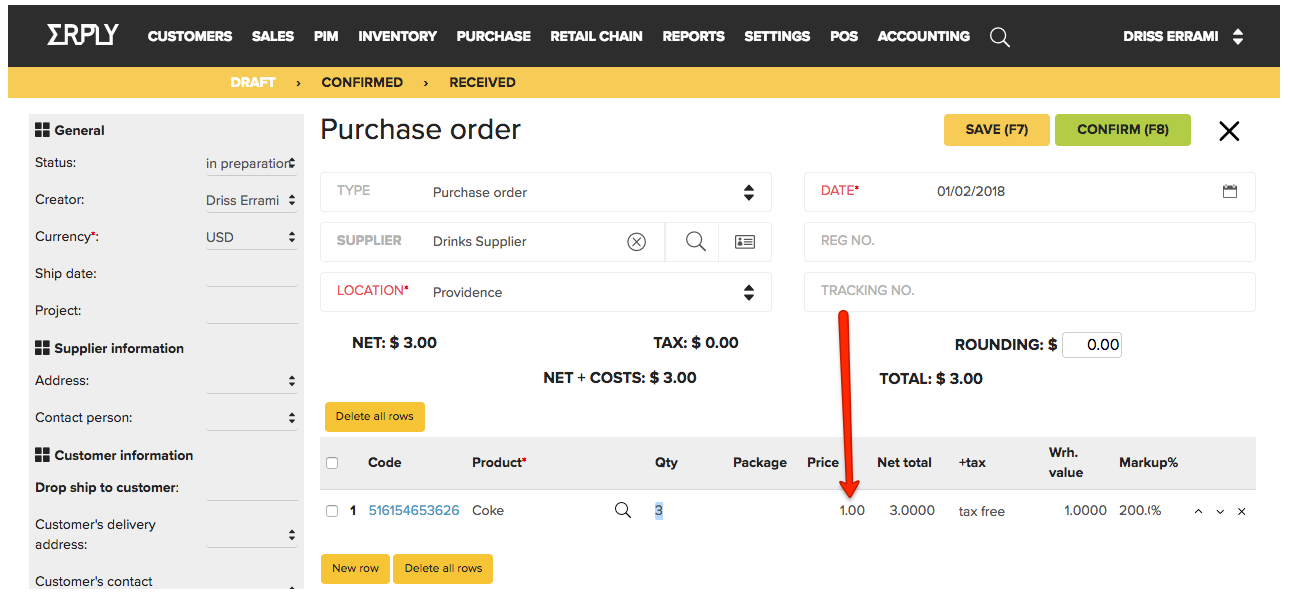
Set the Quantity (Qty), price, Net Total and Tax… etc according to your needs.
Note: The grey bar on the left side allows you to add more details and additional costs if necessary.
Once all changes are made, click on the yellow SAVE (F7) button and then the green CONFIRM (F8) one on the top right side of your screen.
4. Receiving a purchase order.
To receive a purchase order, go to PURCHASE again and click on Receive PO.

Find your order in the list and click on Receive.
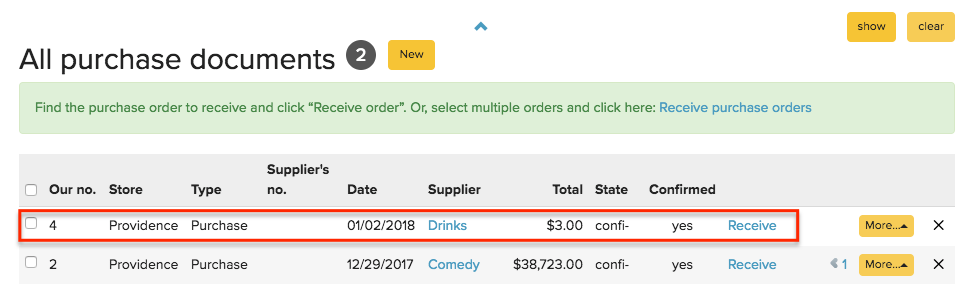
Now you will be brought up to the confirmation screen. Add any details concerning suppliers and locations...etc, and make sure you give the purchase an INVOICE NO. Once done, click on SAVE (F7) and CONFIRM (F8).
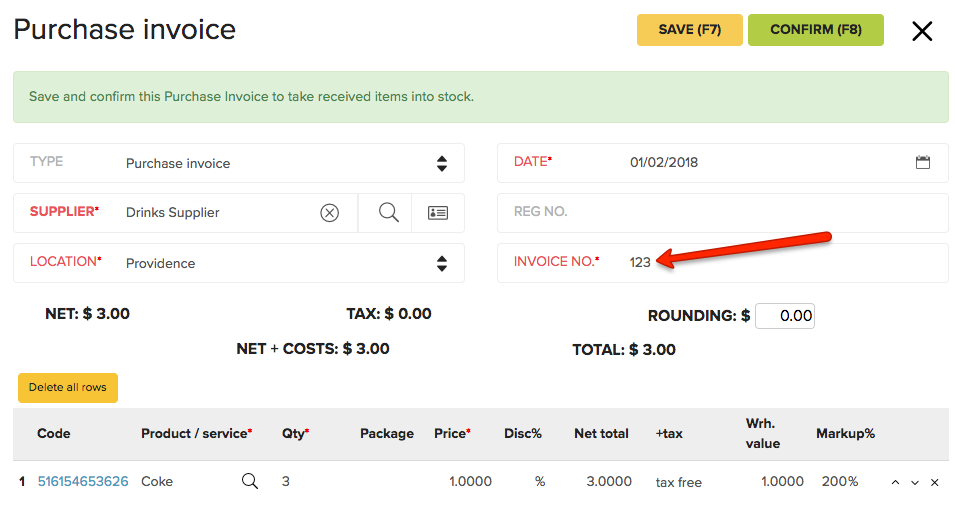
After this point, we have three bottle of coke in stock and they are ready to be sold!
5. Making another purchase order.
Three bottles do not seem to be enough to run a business. We need to add some more! How about 4 more bottles?
You will go through the same process as you did with making our first purchase order in section 3. The only things you will change this time are adding Additional Costs and raising the Price of each bottle of coke.
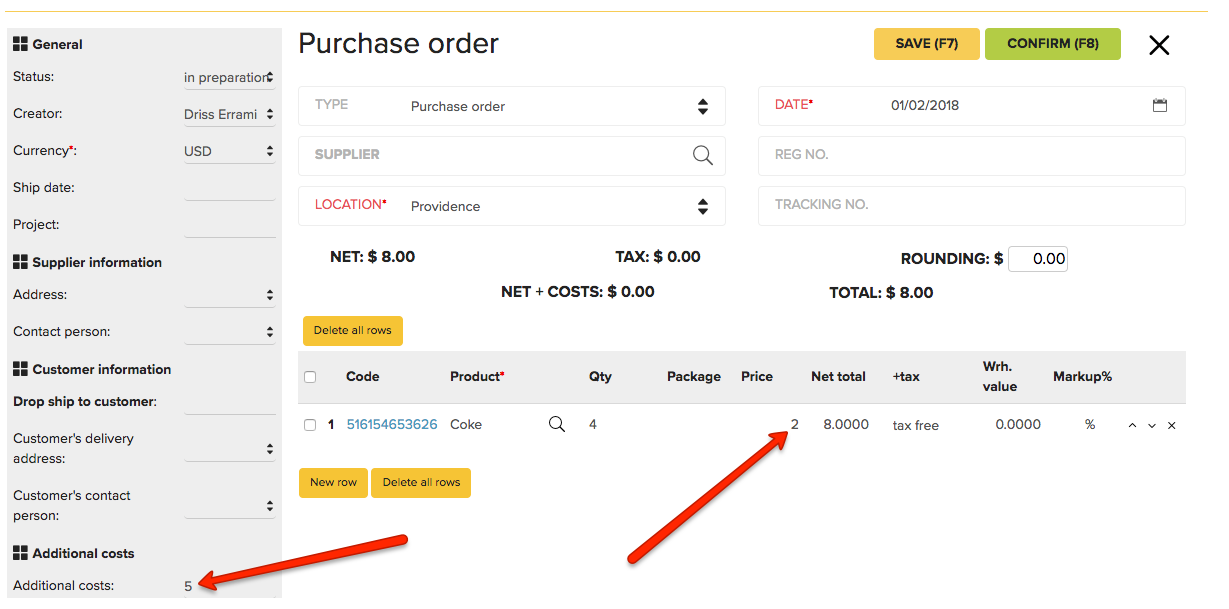
After that, save and confirm the purchase order. Notice that a red dot will show under Price to draw your attention to the change in price. You can hover over that dot to read the message.

Now, you will receive the order and add Additional Costs manually before saving and confirming the reception. As seen in section 4, go to PURCHASE, Receive PO and click on Receive in front of your purchase.
Before clicking SAVE and CONFIRM, add Additional Costs; in our case, it will be $5. Notice how NET + COSTS will change once you input the additional costs.
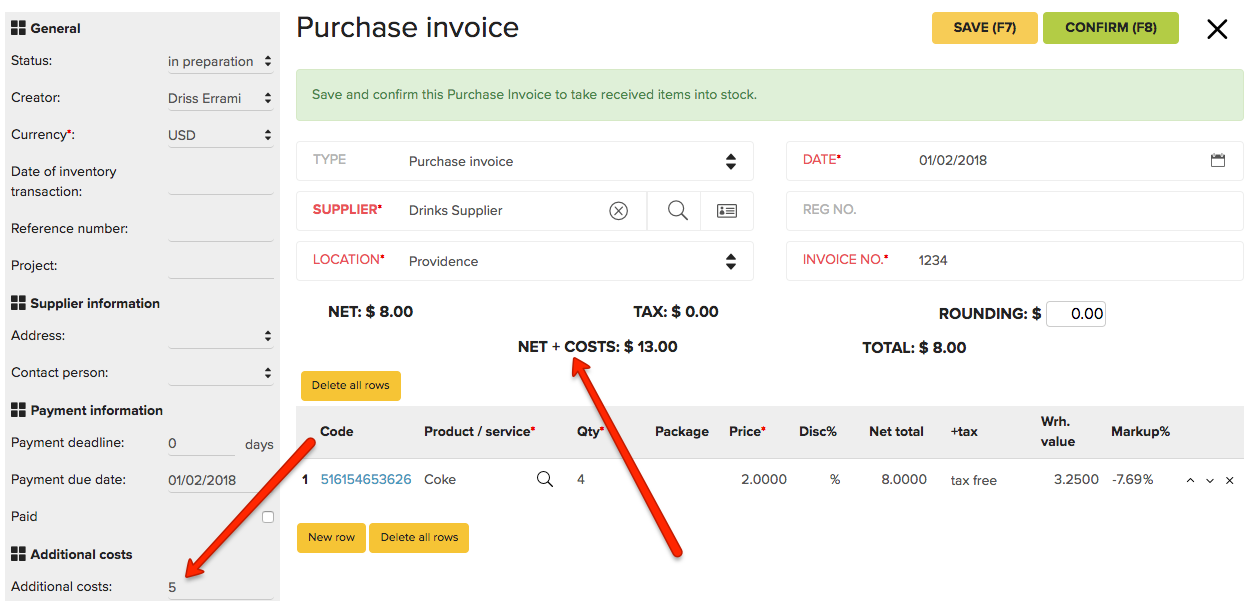
It is time to go ahead and check our product card and see what changes have happened.
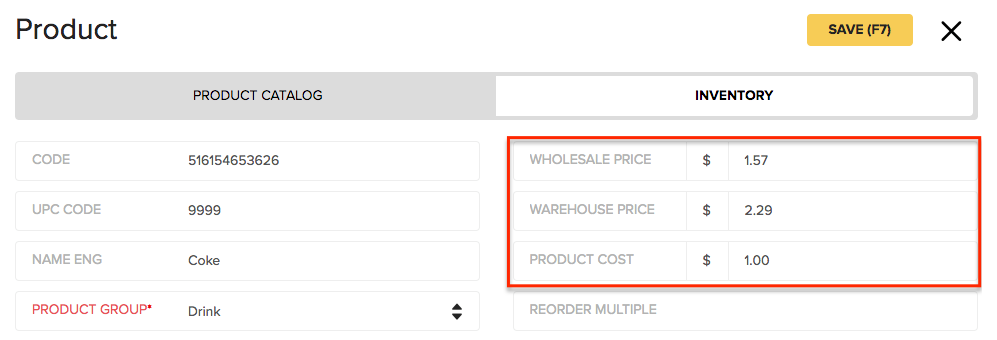
The WHOLESALE PRICE and WAREHOUSE PRICE have changed automatically. In the next sections of this tutorial we will see why and how these fields are calculated interactively based on stock coming in and sales going out.
6. Wholesale price
The Wholesale Price is the average cost of all products in the warehouse without including any additional costs.
The formula is as follows: Wholesale Price =
Let’s see if our numbers match.
We ordered in total 7 bottles of coke at different prices: 3 at $1 and 4 at $2. In total we paid $11 for 7 bottles. Wholesale Price = The Wholesale price will be $1.57 and that matches what is in our product card.
7. Warehouse prices
The Warehouse Price is the average cost of all products including additional costs. Note that additional costs will apply only to the amount that was actually purchased with additional costs (amount a). Because we purchased 4 bottles of coke with extra-cost of $5, the average extra-cost will be $1.25 for each bottle.
The formula is as follows: Warehouse Price = Remember that for our second order of coke bottles we paid an extra $5 shipping cost. Warehouse Price = The Warehouse Price will be $2.29 and that matches what is in our product card.
Note: Erply will round up the results to two decimal points.
8. Making sales and observing FIFO principle.
As a reminder, we have 7 bottles of coke at different prices: 3 at $1 and 4 at $2. We will now sell 2 bottles and go back and open the product card (PLACE HOLDER – how to sell).
Go to INVENTORY, click on Inventory, look for and click on the name of your product and then look under the INVENTORY tab. It will show a new WHOLESALE PRICE and WAREHOUSE PRICE. Why
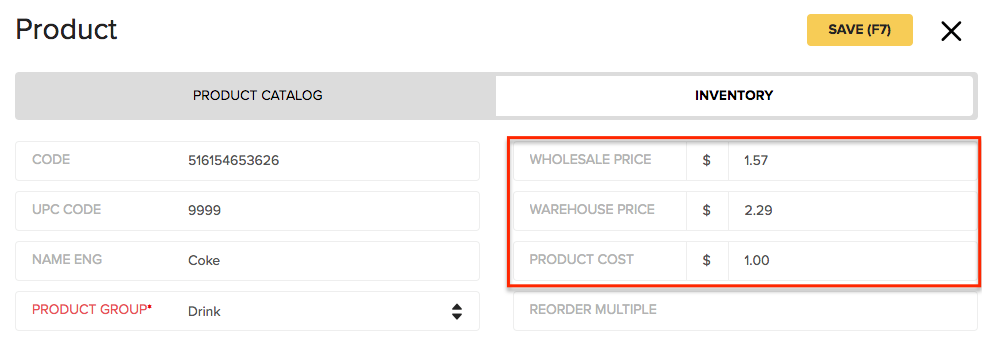
As mentioned earlier, Erply is a FIFO-principle-based platform. The first products to be brought in to the inventory are the first to be sold. In our case, the 2 bottles of coke we just sold, were taken of the 3 bottles we purchased from our supplier at $1 each. That means we have 1 bottle remaining of the $1 each. Erply will now recalculate the WHOLESALE PRICE and WAREHOUSE PRICE on the remaining bottles of coke. The calculations are done as follows:
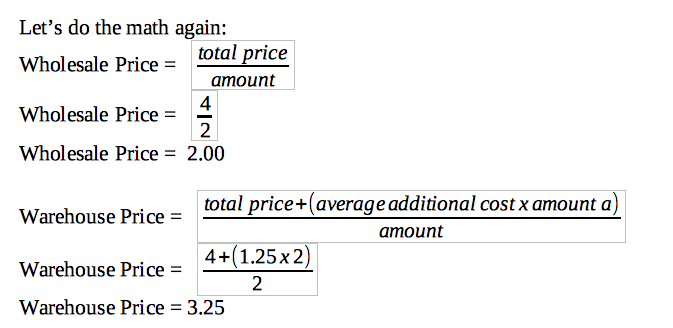
Let’s go ahead and make another sale, but this time we will sell the 1 remaining bottle of coke that was initially purchased at $1 and also sell 2 more bottles of the ones purchased at $2 plus additional costs.
In other words, let’s sell 3 more bottles of coke and head back to the product card. Here is what the product card will show now:

Let’s do the math again:
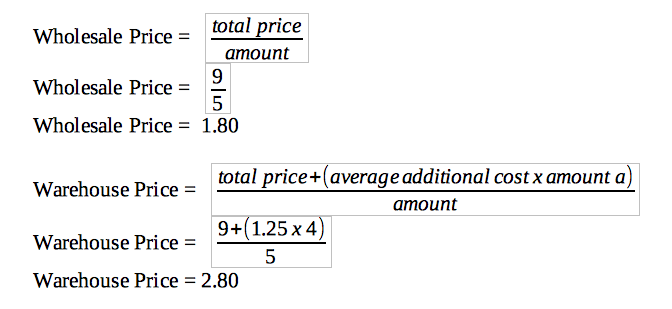
Conclusion
Erply FIFO (or First-in, First-out) principle, means that older products in the inventory are marked as sold first. Erply does not physically track products that are sold first.
It only relies on that principle for accounting and financial purposes such as to calculate inventory depletion, wholesale prices and warehouse prices.