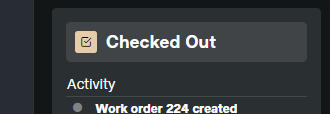Work Order Status
Check the Work Order’s status, displayed in the "Status" column in the correct workorder’s row.
The correct previously selected status is displayed, with its icon.
- Draft
- Confirmed
- In Progress
- Blocked
- Checked In
- Done
- Checked Out
- Invoiced
- Canceled
- Paid
- Pre Paid
- Click on the right-arrow button (Maximize), displayed in the top-left corner.
- The left-sidebar is extended, it displays work orders with correct information (such as: WO#; Model; Make; LP; Owner/Customer; Mobile etc.).
- The status of the work order, which was selected in the previous step, is correct and displayed with its corresponding icon.
Status changes

- In the work’s row hover on the Status button next to "Total $".
- "Planned" is shown under the button, when hovering over the button.
- Click on the status button.
- The dropdown opens with following fields, each with corresponding icon:
- Not Planned
- Planned
- In Progress
- Blocked
- Done
- Click on any of the options below "Planned".
- The drop down closes, the selected status icon is displayed in the work’s row.
- In the right corner, the "Confirmed" field changes to the selected status.
Product Status
This refers to the current status of the product in inventory. The status can be one of the following.
- In Stock
- Not In Stock
Check In and Check Out
Once a Work Order has been approved and scheduled for work to be done the user will need to Check In the Vehicle.
This is done from the Work Order.
Click on the Check In button.

From that selection is displayed a dialog box asking to confirm yes or no on checking in the vehicle.
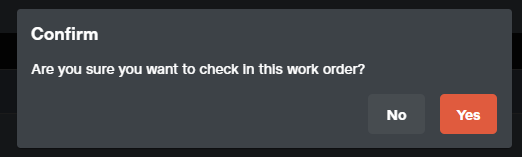
The check out process will then be done once the work has been completed on the task and has been marked as Done.
From the Work Order click on the Check Out button in the top right.

From that selection is displayed a dialog box asking to confirm yes or no on checking out the vehicle.